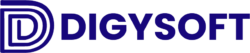RESUMEN
Es una herramienta muy versátil con la cual se podrá generar, de forma automática y en segundos, asientos contables en formato Excel para subirlo al Sistema Contable que utilices. Esto lo hace a partir de distintos reportes (Excel o PDF) sin importar su estructura. Entre los archivos que se pueden generar están: VENTAS, CAJA, BANCOS, CANJE DE NC, PLANILLA y más.
También se podrán generar los archivos TXT de carga masiva tales como el VERIFICA-CP (Validación de Comprobantes de Pago usando Clave SOL) y AFPNET-Planillas
OBJETIVO
El objetivo de Mi Interfaz Contable es que funcione como un intérprete entre dos o más Sistemas del tipo ERP, Contable, entre otros; debido a que dichos sistemas exportan e importan distintos reportes que tienen un formato y/o estructuras distintos entre sí.

VENTAJAS
- Optimizar el tiempo del personal responsable en la elaboración de archivos xlsx, txt, etc, dándole prioridad en analizar los resultados mas no en generarlos.
- Eliminar los errores generados por el factor humano al momento de elaborar los archivos xlsx, txt, etc.
- Reducir el tiempo de elaboración de archivos xlsx, txt, etc. Un procedimiento manual podría tardar en promedio 4 horas. Sin embargo, utilizando la aplicación personaliza, el mismo procedimiento podría realizarce en pocos minutos (incluso en segundos).
- Automatizar la elaboración de archivos xlsx, txt, etc a partir de distintos reportes que son exportados frecuentemente y desde diferentes sistemas.
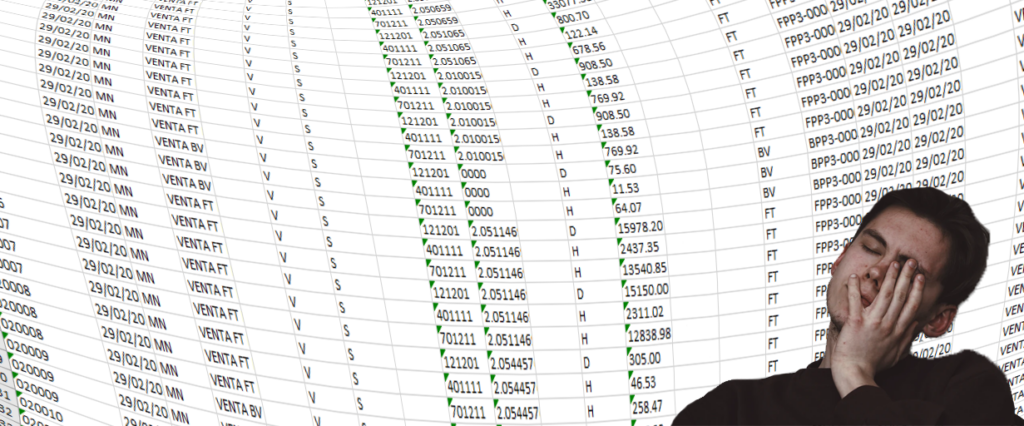
TIPOS DE ARCHIVO DE SALIDA
La aplicación Mi Interfaz Contable genera distintos tipos de archivos (*):
* Los tipos de archivos, los formatos de entrada/salida y sus estructuras se desarrollan según requerimientos del cliente.
VENTAS
De forma automática genera un archivo VENTAS con asientos contables y en formato xlsx a partir de un reporte de ventas de una empresa cualquiera.
Entrada: Reporte de ventas.
- El reporte de ventas es un archivo en formato xlsx exportado desde un sistema de una empresa cualquiera. Dicho reporte contiene, en este caso, las siguientes columnas:
Fecha| Tipo| Serie| Número| RUC/DNI| Razón Social| M.E| T/C| V. Venta| I.G.V| P. Venta| T. Grat.| Tipo Ref.| Doc. Ref.| Fecha Ref.| Valor V. No Grav.
Salida: Archivo de VENTAS
El archivo de VENTAS generado por Mi Interfaz Contable es un archivo en formato xlsx. Dicho archivo contiene, en este caso, las siguientes columnas:
Campo|Sub Diario|Número de Comprobante|Fecha de Comprobante|Código de Moneda|Glosa Principal|Tipo de Cambio|Tipo de Conversión|Flag de Conversión de Moneda|Fecha Tipo de Cambio|Cuenta Contable|Código de Anexo|Código de Centro de Costo|Debe / Haber| Importe Original |Importe en Dólares|Importe en Soles|Tipo de Documento|Número de Documento|Fecha de Documento|Fecha de Vencimiento|Código de Area|Glosa Detalle|Código de Anexo Auxiliar|Medio de Pago|Tipo de Documento de Referencia|Número de Documento Referencia|Fecha Documento Referencia|Nro Máq. Registradora Tipo Doc. Ref.|Base Imponible Documento Referencia|IGV Documento Provisión|Tipo Referencia en estado MQ|Número Serie Caja Registradora|Fecha de Operación|Tipo de Tasa|Tasa Detracción/Percepción|Importe Base Detracción/Percepción Dólares|Importe Base Detracción/Percepción Soles|Tipo Cambio para 'F'|Importe de IGV sin derecho crédito fiscal
CAJA
De forma automática genera un archivo CAJA con asientos contables en formato xlsx para cancelar caja efectivo. El archivo CAJA se genera a partir de 2 reportes: el reporte de caja y el de ventas.
Entrada: Reporte de caja y reporte de ventas.
Reporte de caja
- El reporte de caja es un archivo en formato xlsx exportado desde el sistema de una empresa cualquiera. Dicho reporte contiene, en este caso, las siguientes columnas:
Nº|Fecha|Nº Comprobante| |Nombre / Razón Social| |T/C $|Soles|Dólares|Forma Pago|Soles|Dólares| | |
Reporte de ventas
- El reporte de ventas es un archivo en formato xlsx . Dicho reporte contiene, en este caso, las siguientes columnas:
Campo|Sub Diario|Número de Comprobante|Fecha de Comprobante|Código de Moneda|Glosa Principal|Tipo de Cambio|Tipo de Conversión|Flag de Conversión de Moneda|Fecha Tipo de Cambio|Cuenta Contable|Código de Anexo|Código de Centro de Costo|Debe / Haber| Importe Original |Importe en Dólares|Importe en Soles|Tipo de Documento|Número de Documento|Fecha de Documento|Fecha de Vencimiento|Código de Area|Glosa Detalle|Código de Anexo Auxiliar|Medio de Pago|Tipo de Documento de Referencia|Número de Documento Referencia|Fecha Documento Referencia|Nro Máq. Registradora Tipo Doc. Ref.|Base Imponible Documento Referencia|IGV Documento Provisión|Tipo Referencia en estado MQ|Número Serie Caja Registradora|Fecha de Operación|Tipo de Tasa|Tasa Detracción/Percepción|Importe Base Detracción/Percepción Dólares|Importe Base Detracción/Percepción Soles|Tipo Cambio para 'F'|Importe de IGV sin derecho crédito fiscal
Salida: Archivo de CAJA
El archivo CAJA generado por Mi Interfaz Contable es un archivo en formato xlsx. Dicho archivo contiene, en este caso, las siguientes columnas:
Campo|Sub Diario|Número de Comprobante|Fecha de Comprobante|Código de Moneda|Glosa Principal|Tipo de Cambio|Tipo de Conversión|Flag de Conversión de Moneda|Fecha Tipo de Cambio|Cuenta Contable|Código de Anexo|Código de Centro de Costo|Debe / Haber| Importe Original |Importe en Dólares|Importe en Soles|Tipo de Documento|Número de Documento|Fecha de Documento|Fecha de Vencimiento|Código de Area|Glosa Detalle|Código de Anexo Auxiliar|Medio de Pago|Tipo de Documento de Referencia|Número de Documento Referencia|Fecha Documento Referencia|Nro Máq. Registradora Tipo Doc. Ref.|Base Imponible Documento Referencia|IGV Documento Provisión|Tipo Referencia en estado MQ|Número Serie Caja Registradora|Fecha de Operación|Tipo de Tasa|Tasa Detracción/Percepción|Importe Base Detracción/Percepción Dólares|Importe Base Detracción/Percepción Soles|Tipo Cambio para 'F'|Importe de IGV sin derecho crédito fiscal
BANCOS
De forma automática genera un archivo BANCOS con asientos contables y en formato xlsx, cruzando información bancaria entre las cuentas por cobrar, cuentas por pagar y los ingresos y egresos bancarios. Para generar el archivo BANCOS se requieren 3 reportes: el estado de cuentas bancarias, el reporte de cuentas por pagar y cuentas por cobrar.
Entrada: Estado de cuentas bancarias, reporte de cuentas por pagar y reporte de cuentas por cobrar.
Estado de cuentas bancarias
El estado de cuentas bancarias es un reporte emitido por el Banco y puede estar en formato pdf o xlsx.
- El estado de cuentas bancarias de BCP contiene las siguientes columnas:
FECHA PROC| FECHA VALOR | DESCRIPCION | MED AT | LUGAR | SUC-AGE | NUM OP | HORA | ORIGEN | TIPO | CARGO/ABONO | SALDO CONTABLE
- El estado de cuentas bancarias de BBVA contiene las siguientes columnas:
FECHA OPER| FECHA VALOR | DESCRIPCION | OFICINA| CAN. | Nro OPER. | CARGO/ABONO | ITF | SALDO CONTABLE
Reporte de cuentas por cobrar y cuentas por pagar
- El reporte de cuentas por cobrar y cuentas por pagar son unos archivos en formato xlsx exportados desde el sistema de una empresa cualquiera. Dichos reportes contienen, en este caso, las siguientes columnas
FECHA SALDO|CUENTA|ANEXO|DESCRIPCIÓN|TD|NÚMERO DOCUMENTO|FECHA DOCUMENTO|FECHA VENCTO|FECHA COMPROB.|COMPROBANTE|GLOSA|MO|DEBE US|HABER US|DEBE MN|HABER MN
Salida: Archivo de BANCOS
El archivo BANCOS generado por Mi Interfaz Contable es un archivo en formato xlsx. Dicho archivo contiene, en este caso, las siguientes columnas:
Campo|Sub Diario|Número de Comprobante|Fecha de Comprobante|Código de Moneda|Glosa Principal|Tipo de Cambio|Tipo de Conversión|Flag de Conversión de Moneda|Fecha Tipo de Cambio|Cuenta Contable|Código de Anexo|Código de Centro de Costo|Debe / Haber| Importe Original |Importe en Dólares|Importe en Soles|Tipo de Documento|Número de Documento|Fecha de Documento|Fecha de Vencimiento|Código de Area|Glosa Detalle|Código de Anexo Auxiliar|Medio de Pago|Tipo de Documento de Referencia|Número de Documento Referencia|Fecha Documento Referencia|Nro Máq. Registradora Tipo Doc. Ref.|Base Imponible Documento Referencia|IGV Documento Provisión|Tipo Referencia en estado MQ|Número Serie Caja Registradora|Fecha de Operación|Tipo de Tasa|Tasa Detracción/Percepción|Importe Base Detracción/Percepción Dólares|Importe Base Detracción/Percepción Soles|Tipo Cambio para 'F'|Importe de IGV sin derecho crédito fiscal
CANJE NA
De forma automática genera un archivo CANJE NA, el cual contiene únicamente las NOTAS DE CREDITO estructurada en asientos contables y en formato xslx. Para generar el archivo CANJE NA se requiere 1 registro de ventas.
Entrada: Registro de Ventas
Es un registro de ventas estructurado con asientos contables, en formato xlsx y que contiene Boletas, Facturas, Notas de Credito entro otros.
Campo|Sub Diario|Número de Comprobante|Fecha de Comprobante|Código de Moneda|Glosa Principal|Tipo de Cambio|Tipo de Conversión|Flag de Conversión de Moneda|Fecha Tipo de Cambio|Cuenta Contable|Código de Anexo|Código de Centro de Costo|Debe / Haber| Importe Original |Importe en Dólares|Importe en Soles|Tipo de Documento|Número de Documento|Fecha de Documento|Fecha de Vencimiento|Código de Area|Glosa Detalle|Código de Anexo Auxiliar|Medio de Pago|Tipo de Documento de Referencia|Número de Documento Referencia|Fecha Documento Referencia|Nro Máq. Registradora Tipo Doc. Ref.|Base Imponible Documento Referencia|IGV Documento Provisión|Tipo Referencia en estado MQ|Número Serie Caja Registradora|Fecha de Operación|Tipo de Tasa|Tasa Detracción/Percepción|Importe Base Detracción/Percepción Dólares|Importe Base Detracción/Percepción Soles|Tipo Cambio para 'F'|Importe de IGV sin derecho crédito fiscal
Salida: Archivo de CANJE NA
Es un archivo estructurado con asientos contables, en formato xlsx y conteniendo únicamente las notas de credito.
Campo|Sub Diario|Número de Comprobante|Fecha de Comprobante|Código de Moneda|Glosa Principal|Tipo de Cambio|Tipo de Conversión|Flag de Conversión de Moneda|Fecha Tipo de Cambio|Cuenta Contable|Código de Anexo|Código de Centro de Costo|Debe / Haber| Importe Original |Importe en Dólares|Importe en Soles|Tipo de Documento|Número de Documento|Fecha de Documento|Fecha de Vencimiento|Código de Area|Glosa Detalle|Código de Anexo Auxiliar|Medio de Pago|Tipo de Documento de Referencia|Número de Documento Referencia|Fecha Documento Referencia|Nro Máq. Registradora Tipo Doc. Ref.|Base Imponible Documento Referencia|IGV Documento Provisión|Tipo Referencia en estado MQ|Número Serie Caja Registradora|Fecha de Operación|Tipo de Tasa|Tasa Detracción/Percepción|Importe Base Detracción/Percepción Dólares|Importe Base Detracción/Percepción Soles|Tipo Cambio para 'F'|Importe de IGV sin derecho crédito fiscal
VERIFICA CP
De forma automática genera los archivos TXT requeridos por SUNAT para la Validación de Comprobantes de Pago de forma masiva (Compras o Ventas) a través de la Clave Sol (véase Validación SUNAT). Por cada 100 comprobantes de pago se genera (1) un archivo txt. Para generar los archivos en txt se requiere de un registro de compras o de ventas.
Para consulta de Validez de Comprobantes de Pago utilizando el Servicio Web revise el Bot de DigySoft
Se considera un comprobante de pago válido cuando se trata de alguno de los siguientes códigos de Tipo de Documento:
| Código | Descripción |
| 01 | Factura |
| 03 | Boleta |
| 07 | Nota de Crédito |
| 08 | Nota de Débito |
Además, el Tipo de Cambio debe ser nulo o vacío.
¿Por qué se requiere la columna Tipo de Cambio ? Cuando el Tipo de Cambio está vacía o es cero, la Interfaz de DigySoft asume que el Importe Total se encuentra en su moneda original. En caso exista un Tipo de Cambio para algun comprobante, esta no formará parte del archivo TXT.
Entrada: Registro de Compras o Ventas
Registro de Compras
Es un archivo en formato xlsx exportado desde un sistema contable. Un registro de Compras podría tener las siguientes columnas:
NUMERO CORRELATIVO|FECHA DE EMISION|FECHA VMTO|TIPO COMPROBANTE|SERIE COMPROBANTE|AÑO DUA|NUMERO COMPROBANTE|TIPO DOCUMENTO|NUMERO DOC./RUC|RAZON SOCIAL|BASE IMP. ADQ. GRAV. A OP. GRAV.|IGV|BASE IMP. ADQ. GRAV A OP. GRAV. Y NO GRAV.|IGV| BASE IMP. ADQ. GRAV A OP. NO GRAV.|IGV|VALOR DE ADQ. NO GRAV.|ISC|OTROS TRIB.|IMPORTE TOTAL|NRO. COMP. DE PAGO|NUM. CONST. DEP. DETRACCION|FECHA EMISION CONST. DEP. DETRACCION|TIPO CAMBIO|FECHA REF.|TIPO REF.|SERIE REF.|NUMERO REF.|PORC. IGV
¿Por qué hay demasiadas columnas ? Estas columnas pertenencen a un registro de compras exportado desde un Sistema Contable. La Interfaz de DigySoft podrá adaptarse a cualquier otra estructura, siempre que contenga las Columnas mandatorias.
Columnas mandatorias:
FECHA DE EMISION|TIPO COMPROBANTE|SERIE COMPROBANTE|NUMERO COMPROBANTE|NUMERO DOC./RUC|IMPORTE TOTAL|TIPO CAMBIO
Registro de Ventas
Es un archivo en formato xlsx exportado desde un sistema contable. Un registro de ventas podría tener las siguientes columnas:
NUMERO CORRELATIVO|FECHA DE EMISION|FECHA DE VMTO|TIPO COMPROBANTE|SERIE COMPROBANTE|NUMERO COMPROBANTE|TIPO DOCUMENTO|NUMERO DOCUMENTO|RAZON SOCIAL|VALOR FACTURADO|BASE IMPONIBLE|IMP. TOTAL DE OP. EXONERADA|IMP. TOTAL DE OP. INAFECTA|ISC|IGV|OTROS TRIB|IMPORTE TOTAL|TIPO CAMBIO|FECHA REF.|TIPO DOC. REF.|SERIE REF.|NUMERO REF.|PORC. IGV
¿Por qué hay demasiadas columnas ? Estas columnas pertenencen a un registro de ventas exportado desde un Sistema Contable. La Interfaz de DigySoft podrá adaptarse a cualquier otra estructura, siempre que contenga las Columnas mandatorias.
Columnas mandatorias:
FECHA DE EMISION|TIPO COMPROBANTE|SERIE COMPROBANTE|NUMERO COMPROBANTE|IMPORTE TOTAL|TIPO CAMBIO
Salida: Archivo TXT
Es un archvo TXT cuyos valores se encuentran separados por el simbolo pipe ‘|’ y cumplen con la siguiente estructura:
NUMERO RUC|TIPO COMPROBANTE|SERIE COMPROBANTE|NUMERO COMPROBANTE|FECHA DE EMISION|IMPORTE TOTAL
PLANILLA
De forma automática genera un archivo PLANILLA con asientos contables y en formato xlsx. Para generar el archivo PLANILLA se requiere 1 reporte de planilla de acuerdo al siguiente formato:
Entrada: Reporte de planilla
El reporte de planilla es un archivo en formato xslx generado por el usuario el cual contiene las provisiones para el pago de Remuneraciones, Liquidacion de Beneficios Sociales, Gratificaciones y CTS. La información se encuentra distribuida desde la columna A hasta la columna AE y de acuerdo al siguiente formato.
INDICE|FECHA|CONCEPTO|CUENTA|ANEXO|CENTRO DE COSTOS|DEBE|HABER|(libre)|DNI|NOMBRE Y APELLIDOS|CONCEPTO|CUENTA|ANEXO|CENTRO DE COSTOS|DEBE|HABER|(libre)|CONCEPTO|CUENTA|ANEXO|CENTRO DE COSTOS|DEBE|HABER|(libre)|CONCEPTO|CUENTA|ANEXO|CENTRO DE COSTOS|DEBE|HABER
Desglose
Remuneraciones
Inicia en la columna A y finaliza en la columna H del archivo xlsx. Contiene los siguientes campos:
INDICE|FECHA|CONCEPTO|CUENTA|ANEXO|CENTRO DE COSTOS|DEBE|HABER|
Liquidación de Beneficios Sociales
Inicia en la columna J y finaliza en la columna Q del archivo xlsx. Contiene los siguientes campos:
DNI|NOMBRE Y APELLIDOS|CONCEPTO|CUENTA|ANEXO|CENTRO DE COSTOS|DEBE|HABER|
Gratificaciones
Inicia en la columna S y finaliza en la columna X del archivo xlsx. Contiene los siguientes campos:
CONCEPTO|CUENTA|ANEXO|CENTRO DE COSTOS|DEBE|HABER
CTS
Inicia en la columna Z y finaliza en la columna AE del archivo xlsx. Contiene los siguientes campos:
CONCEPTO|CUENTA|ANEXO|CENTRO DE COSTOS|DEBE|HABER
Salida: Archivo PLANILLA
El archivo PLANILLA generado por Mi Interfaz Contable es un archivo en formato xlsx. Dicho archivo contiene, en este caso, las siguientes columnas:
Campo|Sub Diario|Número de Comprobante|Fecha de Comprobante|Código de Moneda|Glosa Principal|Tipo de Cambio|Tipo de Conversión|Flag de Conversión de Moneda|Fecha Tipo de Cambio|Cuenta Contable|Código de Anexo|Código de Centro de Costo|Debe / Haber| Importe Original |Importe en Dólares|Importe en Soles|Tipo de Documento|Número de Documento|Fecha de Documento|Fecha de Vencimiento|Código de Area|Glosa Detalle|Código de Anexo Auxiliar|Medio de Pago|Tipo de Documento de Referencia|Número de Documento Referencia|Fecha Documento Referencia|Nro Máq. Registradora Tipo Doc. Ref.|Base Imponible Documento Referencia|IGV Documento Provisión|Tipo Referencia en estado MQ|Número Serie Caja Registradora|Fecha de Operación|Tipo de Tasa|Tasa Detracción/Percepción|Importe Base Detracción/Percepción Dólares|Importe Base Detracción/Percepción Soles|Tipo Cambio para 'F'|Importe de IGV sin derecho crédito fiscal
AFPNET
De forma automática genera un archivo AFPNET-planillas en formato TXT. Para generar el archivo AFPNET-planillas se requiere 1 archivo Excel (xlsx) de acuerdo al siguiente formato:
Entrada: Archivo Excel
Es un archivo en formato xslx generado por el usuario el cual contiene los items segun el modelo de AFPNET (ver aquí). La información se encuentra distribuida desde la columna A hasta la columna Q y de acuerdo al siguiente formato.
SECUENCIA|CUSPP|TIPO DOCUMENTO|NUMERO DOCUMENTO|AP PATERNO|AP MATERNO|NOMBRES|RL|INICIO RL|CESE RL|EXCEPCION DE APORTAR|REMUNERACION ASEGURABLE|APORTE VOLUNTARIO CON FIN PROV.|APORTE VOLUNTARIO SIN FIN PROV.|APORTE VOLUNTARIO DEL EMPLEADOR|TIPO DE TRABAJO|AFP
Salida: Archivo AFPNET-planillas
Es un archivo en formato TXT generado automáticamente segun el modelo de AFPNET (ver aquí).
[SECUENCIA][CUSPP][TIPO DOCUMENTO][NUMERO DOCUMENTO][AP PATERNO][AP MATERNO][NOMBRES][RL][INICIO RL][CESE RL][EXCEPCION DE APORTAR][REMUNERACION ASEGURABLE][APORTE VOLUNTARIO CON FIN PROV.][APORTE VOLUNTARIO SIN FIN PROV.][APORTE VOLUNTARIO DEL EMPLEADOR][TIPO DE TRABAJO][AFP]
INTERFAZ DE USUARIO
Existen 2 ventanas:
- Ventana principal.
- Ventana de configuración.
Ventana principal
Una vez iniciada la aplicación Mi Interfaz Contable se muestra la ventana principal. Esta ventana contiene distintos objetos con una determinada función, mismas que se muestran en el siguiente gráfico:
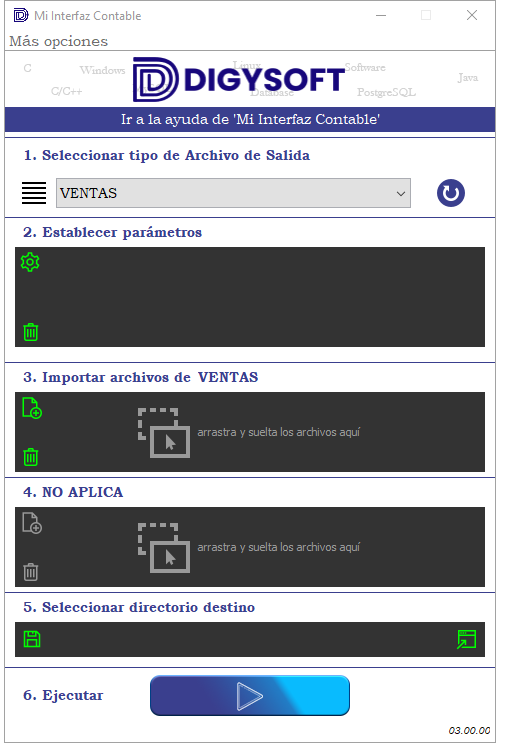
Ventana de configuración
Se establecen los parámetros según el tipo de archivo de salida que ha sido seleccionado.
Configuración para VENTAS
Para ingresar a esta ventana, seleccionar VENTAS como el tipo de archivo de salida y luego seleccionar el ícono desde la ventana principal.

| # | Título | Descripción |
| 1 | Período | Se selecciona el mes y el año para el período a ejecutar. |
| 2 | Numeración Inicial | Se establece la numeracion que dara inicio al correlativo de cada asiento contable (desde 0001 hasta 9999) |
| 3 | Formato Origen | Para esta versión se han considerado 6 formatos, según lo requerido por el Cliente. |
| 4 | Seleccionar Cuenta Contable | Para estructurar los asientos contables del Archivo de Salida de Ventas, se consideró que el cliente seleccione la Cuenta Contable (6 dígitos) |
| 5 | Nombre archivo salida | Agregar un nombre personalizado para generar el nombre del archivo de salida. En este caso sera SUBIR_VENTAS_[mes]-[año]_[mi nombre].xlsx |
| Aceptar | Botón para guardar los cambios |
Configuración para CAJA
Para ingresar a esta ventana, seleccionar CAJA como el tipo de archivo de salida y luego seleccionar el ícono desde la ventana principal.

| # | Título | Descripción |
| 1 | Formato Origen | Para esta versión se han considerado 4 formatos, según lo requerido por el Cliente. |
| 2 | Seleccionar Período | Según el Formato Origen que se seleccione, se podrá seleccionar un Período Simple o un Período Múltiple, según: – Período Simple: Año y Numeración Inicial para un mes. – Período Múltiple: Año y Numeración Inicial para cada mes. Si un mes no tiene Numeración Inicial, el mes no se considera. |
| 3 | Nombre archivo salida | Agregar un nombre personalizado para generar el nombre del archivo de salida. El nombre dependerá del Formato Origen y del período (de extension xlsx) |
| Aceptar | Botón para guardar los cambios |
Detalle para Seleccionar Período
| Formato Origen | Descripción |
| Caja | Sólo se selecciona Período Simple. Se procesa solo un mes, segun la selección realizada. |
| Caja General (Cliente o Proveedor) | Se puede seleccionar Período Simple o Múltiple. En caso de Múltiple, se procesarán todos los meses que tengan numeración inicial. |
| Remover NA Aplicadas | Se genera CAJA sin Notas de Crédito. No es para «subir» |
Configuración para BANCOS
Para ingresar a esta ventana, seleccionar BANCOS como el tipo de archivo de salida y luego seleccionar el ícono desde la ventana principal.
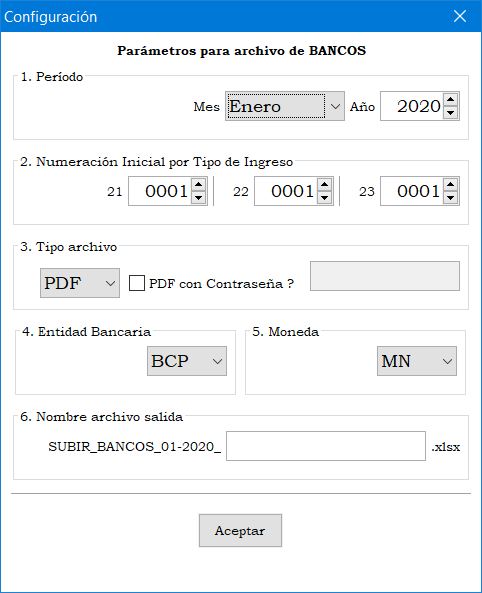
| # | Título | Descripción |
| 1 | Período | Se selecciona el mes y el año para el período a ejecutar. |
| 2 | Numeración Inicial por Tipo de Ingreso | Se establece la numeración inicial para cada Tipo de Ingreso (21, 22 y 23) |
| 3 | Tipo archivo | Se selecciona si será PDF o XLSX. En caso sea PDF, hay que indicar si el archivo tiene contraseña o no. De ser PDF y de tener contraseña, escribirla en la caja de texto. |
| 4 | Entidad Bancaria | Seleccionar entre BCP y BBVA |
| 5 | Moneda | Seleccionar entre MN (moneda nacional) y US (moneda extranjera) |
| 6 | Nombre archivo salida | Agregar un nombre personalizado para generar el nombre del archivo de salida. En este caso sera SUBIR_BANCOS_[mes]-[año]_[mi nombre].xlsx |
| Aceptar | Botón para guardar los cambios |
Configuración para CANJE NA
Para ingresar a esta ventana, seleccionar CANJE NA como el tipo de archivo de salida y luego seleccionar el ícono desde la ventana principal.

| # | Título | Descripción |
| 1 | Período | Se selecciona el mes y el año para el período a ejecutar. |
| 2 | Numeración Inicial | Se establece la numeracion que dara inicio al correlativo de cada asiento contable (desde 0001 hasta 9999) |
| 3 | Nombre archivo salida | Agregar un nombre personalizado para generar el nombre del archivo de salida. En este caso sera SUBIR_CANJE_NA_[mes]-[año]_[mi nombre].xlsx |
| Aceptar | Botón para guardar los cambios |
Configuración para VERIFICA CP
Para ingresar a esta ventana, seleccionar VERIFICA CP como el tipo de archivo de salida y luego seleccionar el ícono desde la ventana principal.
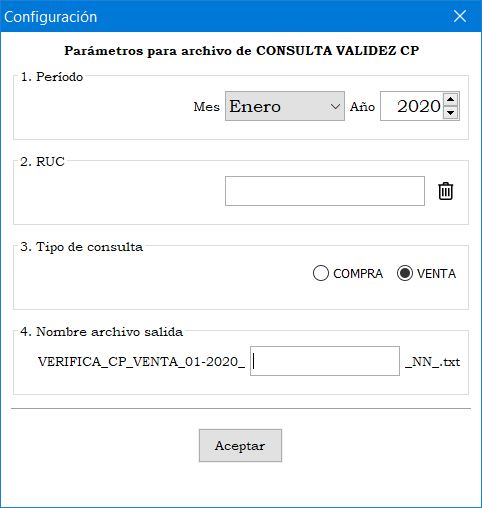
| # | Título | Descripción |
| 1 | Período | Se selecciona el mes y el año para el período a ejecutar. |
| 2 | RUC | Se establece el RUC para generar los archivos TXT |
| 3 | Tipo de consulta | Seleccionar entre COMPRA o VENTA |
| 3 | Nombre archivo salida | Agregar un nombre personalizado para generar el nombre del archivo de salida en TXT. En este caso sera VERIFICA_CP_[tipo]_[mes]-[año]_[mi nombre]_NN_.txt Donde: – NN es el número del archivo TXT por cada 100 comprobantes que se agrupen. – [tipo] es el Tipo de consulta seleccionado |
| Aceptar | Botón para guardar los cambios |
Configuración para PLANILLA
Para ingresar a esta ventana, seleccionar PLANILLA como el tipo de archivo de salida y luego seleccionar el ícono desde la ventana principal.

| # | Título | Descripción |
| 1 | Período | Se selecciona el mes y el año para el período a ejecutar. |
| 2 | Numeración Inicial | Se establece la numeración que dará inicio al correlativo de cada asiento contable (número entre 0001 y 9999). Esto se establece para cada una de los tipos de planilla. En caso no se asigne una numeración para alguna planilla, esta no se procesará. |
| 3 | Nombre archivo salida | Agregar un nombre personalizado para generar el nombre del archivo de salida. En este caso sera SUBIR_PLANILLA_[mes]-[año]_[mi nombre].xlsx |
| Aceptar | Botón para guardar los cambios |
Configuración para AFPNET
Para ingresar a esta ventana, seleccionar AFPNET como el tipo de archivo de salida y luego seleccionar el ícono desde la ventana principal.

| # | Título | Descripción |
| 1 | Período | Se selecciona el mes y el año para el período a ejecutar. |
| 2 | Tipo Afp NET | Seleccionar el tipo |
| 3 | Nombre archivo salida | Agregar un nombre personalizado para generar el nombre del archivo de salida. En este caso sera AFPNET_[tipo]_[mes]-[año]_[mi nombre]_NN_.txt |
| Aceptar | Botón para guardar los cambios |
MENSAJES
Existen 5 tipos de mensajes:
- Mensaje «Ayuda».
- Mensaje «Acerca de».
- Mensaje «Actualizar Licencia»
- Mensaje «Salir».
- Mensaje «Advertencia».
- Mensaje «Procesando»
Mensaje «Ayuda»
Se accede ingresando al menú «Ayuda ➪ Ayuda» desde la ventana principal

Mensaje «Acerca de»
Se accede ingresando al menú «Ayuda ➪ Acerca de» desde la ventana principal.

Mensaje «Actualizar Licencia»
Se accede ingresando al menú «Ayuda ➪ Actualizar Licencia» desde la ventana principal.

Mensaje «Salir»
Se accede de 3 formas:
- Ingresando al menú «Ayuda ➪ Salir» desde la ventana principal.
- Haciendo click a la «X» de la ventana principal.
- Ejecutando la tecla «ESC»
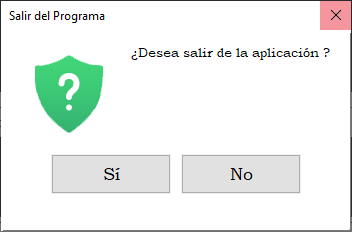
Mensaje «Advertencia»
En caso ocurra algún evento distinto al flujo normal, ya sea al momento de iniciar la aplicación o durante su ejecución, se mostrará un mensaje de advertencia.

Mensaje «Procesando»
Se muestra durante el procesamiento de datos para generar el archivo de salida que haya sido seleccionado. El mensaje inicia en «Importando…», pasando por «Creando…» y finaliza en «El proceso ha finalizado satisfactoriamente».
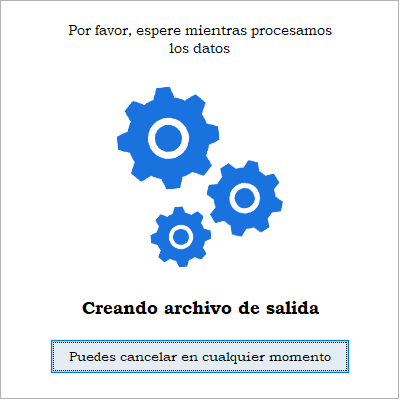

FUNCIONES PRINCIPALES
Según el tipo de archivo de salida seleccionado, la aplicación Mi Interfaz Contable funciona de la siguiente manera:
Modo de Operación para VENTAS
Se realiza la siguiente secuencia:
| 1. Seleccionar VENTAS desde la lista desplegable ubicada en la ventana principal |
| 2. Ingresar a la ventana de configuración para ventas y realizar lo siguiente: – Seleccionar el período (mes y año) del reporte de ventas que se vaya a procesar. El mes y año seleccionados se utilizarán como parte del nombre del archivo de salida. – Establecer la numeración inicial que servirá para el correlativo del archivo de salida. – Seleccionar el formato origen: FC, DV o JP (estos formatos han sido desarrollados según los sistemas utilizados por el cliente) – Seleccionar la cuenta contable para ventas: 701211 o 703211, para indicar si se trata de mercaderías o servicios, respectivamente. – Asignar un nombre para el archivo de salida. El nombre final será SUBIR_VENTAS_[mes]-[año]_[nombre].xlsx. – Hacer click en el boton Aceptar para guardar la configuración. – Verificar que en la ventana principal se muestre la configuración realizada. |
| 3. Agregar el reporte de ventas del sistema utilizado por el cliente. Esto se realiza haciendo click en el boton «Insertar nuevo archivo origen a la lista» ubicado en la ventana principal. Verificar en la ventana principal que el archivo haya sido insertado correctamente. |
| 4. Confirmar el directorio destino, agregado automáticamente, o seleccionar uno nuevo utilizando el botón respectivo |
| 5. Ejecutar con el botón play – Se mostrarán distintos mensajes en pantalla indicando el estado del proceso. Una vez finalizado, se indicará con el mensaje «El archivo ha sido generado». – Verificar que el archivo de salida haya sido generado según el nombre asignado y la ruta indicada en el directorio destino. |
De acuerdo a la configuración realizada y a los archivos que hayan sido insertados para procesar, la pantalla principal quedaría de la siguiente manera:
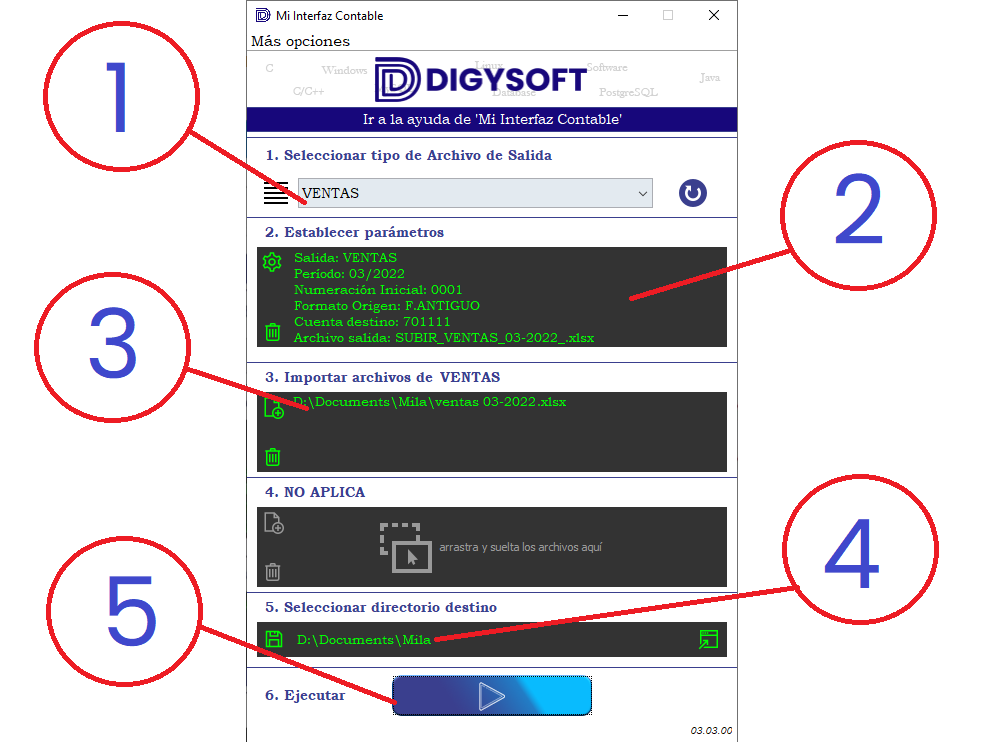
Modo de Operación para CAJA
Se realiza la siguiente secuencia:
| 1. Seleccionar CAJA desde la lista desplegable ubicada en la ventana principal. |
| 2. Ingresar a la ventana de configuración para caja y realizar lo siguiente: – Seleccionar el período (mes y año) del reporte de caja que se vaya a procesar. El mes y año seleccionados se utilizarán como parte del nombre del archivo de salida. – Establecer la numeración inicial que servirá para el correlativo del archivo de salida. – Asignar un nombre para el archivo de salida. El nombre final será SUBIR_CAJA_[mes]-[año]_[nombre].xlsx. – Hacer click en el boton Aceptar para guardar la configuración. – Verificar que en la ventana principal se muestre la configuración realizada. |
| 3. Agregar el reporte de caja del sistema utilizado por el cliente. Esto se realiza en la sección «Importar archivos de CAJA» ubicado en la ventana principal. Verificar que el archivo haya sido insertado correctamente. |
| 4. Agregar el reporte de ventas que será utilizado para cancelar caja. Esto se realiza en la sección «Importar archivos de VENTAS» ubicado en la ventana principal. Verificar que el archivo haya sido insertado correctamente. |
| 5. Confirmar el directorio destino, agregado automáticamente, o seleccionar uno nuevo utilizando el botón respectivo |
| 6. Ejecutar con el botón play – Se mostrarán distintos mensajes en pantalla indicando el estado del proceso. Una vez finalizado, se indicará con el mensaje «El archivo ha sido generado». – Verificar que el archivo de salida haya sido generado según el nombre asignado y la ruta indicada en el directorio destino. |
De acuerdo a la configuración realizada y a los archivos que hayan sido insertados para procesar, la pantalla principal quedaría de la siguiente manera:

Modo de Operación para BANCOS
Se realiza la siguiente secuencia:
| 1. Seleccionar BANCOS desde la lista desplegable ubicada en la ventana principal |
| 2. Ingresar a la ventana de configuración para bancos y realizar lo siguiente: – Seleccionar el período (mes y año) del reporte de bancos que se vaya a procesar. El mes y año seleccionados se utilizarán como parte del nombre del archivo de salida. – Establecer la numeración inicial para cada tipo de ingreso (21, 22 y 23). – Seleccionar si el estado de cuenta bancario estará en formato PDF o XLSX. – En caso sea PDF, validar si se requiere de una contraseña o no. En caso sea requerido, activar la casilla e ingresar la contraseña. – Seleccionar el tipo de entidad bancaria (BCP, BBVA o BCPAHORRO) – Seleccionar la moneda (MN o US) – Asignar un nombre para el archivo de salida. El nombre final será SUBIR_BANCOS_[mes]-[año]_[nombre].xlsx. – Hacer click en el boton Aceptar para guardar la configuración. – Verificar que en la ventana principal se muestre la configuración realizada. |
| 3. Agregar el estado de cuenta bancaria. Esto se realiza en la sección «Importar archivos de BANCOS» ubicado en la ventana principal. Verificar que el archivo haya sido insertado correctamente. En el gráfico se muestra un ejemplo para el caso de PDF. |
| 4. Agregar el reporte de cuentas por cobrar y cuentas por pagar. Esto se realiza en la sección «Importar archivos de CCxCobrar / CCxPagar» ubicado en la ventana principal. Verificar que el archivo haya sido insertado correctamente. |
| 5. Confirmar el directorio destino, agregado automáticamente, o seleccionar uno nuevo utilizando el botón respectivo |
| 6. Ejecutar con el botón play – Se mostrarán distintos mensajes en pantalla indicando el estado del proceso. Una vez finalizado, se indicará con el mensaje «El archivo ha sido generado». – Verificar que el archivo de salida haya sido generado según el nombre asignado y la ruta indicada en el directorio destino. |
De acuerdo a la configuración realizada y a los archivos que hayan sido insertados para procesar, la pantalla principal quedaría de la siguiente manera:

REQUISITOS
Los requisitos para la instalación son:
- S.O Windows 10 de 64 bits
- Estándar Java JDK 1.8 de 64 bits
DESCARGA LA APLICACIÓN
Luego de la descarga: El instalador se encuentra comprimido en formato ZIP. Puede utilizar el programa WinRAR , WinZIP o algún otro de su preferencia para descomprimirlo.