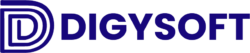RESUMEN
SUNAT, a travéz de su portal WEB, permite realizar la Consulta de Comprobantes de Pago utilizando Consulta con Clave SOL (individual o masiva), Consulta sin Clave SOL y Consulta por Servicio WEB (ver SUNAT para más información).

Para el caso de una consulta masiva, usando Consulta Clave SOL, los datos deben estar en un archivo TXT cumpliendo ciertas características. En muchos casos, este proceso se vuelve bastante engorroso, sin contar que únicamente se permiten hasta 100 registros por cada vez que se realiza la consulta.
OBJETIVO
La aplicación Consulta Bot para Validación Comprobantes de Pago de DigySoft (el CoboCoP) realiza una consulta automatizada de los comprobantes de pago enviando al Servicio WEB de SUNAT los registros de compras o de ventas, esto lo hace indistinto a la cantidad de comprobantes que se vayan a consultar. El Bot programado de DigySoft se encargará de validar uno a uno cada comprobante de pago y, como resultado, generar un archivo xlsx con el registro de los comprobantes validados por SUNAT.
El registro de compras o de ventas, que se ingresa a COBOCOP, es el que se exporta directamente del Sistema Contable que se esté utilizando, es decir, no será necesario modificar el archivo xlsx exportado. De ser el caso, el COBOCOP tiene la opción para adaptar su entrada y que esta sea compatible con el formato y/o estructura utilizado en el Sistema Contable.

Cada Sistema Contable utiliza un formato y/o estructura que lo hace único para exportar sus registros. La aplicacion COBOCOP es configurable para aceptar cualquier formato y/o estructura. En caso no se cuente con un Sistema Contable, bastará con elaborar un archivo en formato xlsx con las columnas mandatorias para realizar la consulta.
VENTAJAS
- Optimizar el tiempo del personal responsable en la elaboración de archivos txt, ingresar al Portal de SUNAT, realizar las consultas, etc, dándole prioridad en analizar los resultados mas no en generarlos.
- Eliminar los errores generados por el factor humano al momento de elaborar los archivos txt (máximo 100 por archivo) o de ingresarlos directamente a la consulta WEB (uno a uno), entre otros.
- Reducir el tiempo de elaboración de archivos txt, mas aun cuando el registro exportado original se encuentra en formato xlsx.
- Automatizar la consulta, ya que solo exportando el Registro de Compras y/o Ventas, cargarlo al Bot de DigySoft y con un click en Ejecutar, se obtendrá la respuesta desde SUNAT.
MODO DE OPERACIÓN
Ya sea que se seleccione VENTAS o COMPRAS como el Tipo de Salida, el modo de operación sera el mismo. Para ello, se deberán seguir 5 sencillos pasos:
- Seleccionar Tipo de Consulta: Seleccionar VENTAS o COMPRAS desde la lista desplegable ubicada en la ventana principal.
- Establecer Parámetros: Ingresar a la ventana de Configuración usando el ícono ⚙ y realizar lo siguiente:
- Seleccionar el período (mes y año). Este dato se utilizará como parte del nombre del archivo de salida.
- Ingresar el RUC de la empresa a la que se le hará las consultas de los comprobantes de pago. En forma predeterminada, el número de RUC se guarda localmente para una siguiente consulta.
- Asignar un nombre para el archivo de salida. El nombre final será RESULTADO_[tipo-de-consulta]_[mes]-[año]_[nombre-libre].xlsx
- Hacer click en el botón Aceptar para guardar los parámetros
- Validar la configuración realizada.
- Importar Registro de Ventas/Compras: Agregar el registro de ventas o el de compras (según el Tipo de Consulta que haya sido seleccionada) usando el ícono ????. Verificar en la ventana principal que el archivo haya sido insertado correctamente. Para eliminar el archivo cargado, utilice el icono de ????
- Seleccionar directorio destino: La ruta se selecciona automáticamente, pero también puede ser modificada usando el ícono ????
- Ejecutar: Iniciar la consulta usando el botón PLAY.
- Se mostrarán distintos mensajes en pantalla indicando el estado del proceso.
- Una vez finalizado, se indicará con el mensaje «El archivo ha sido generado»
- Verificar que el archivo de salida haya sido generado según el nombre asignado y la ruta indicada en el directorio destino.
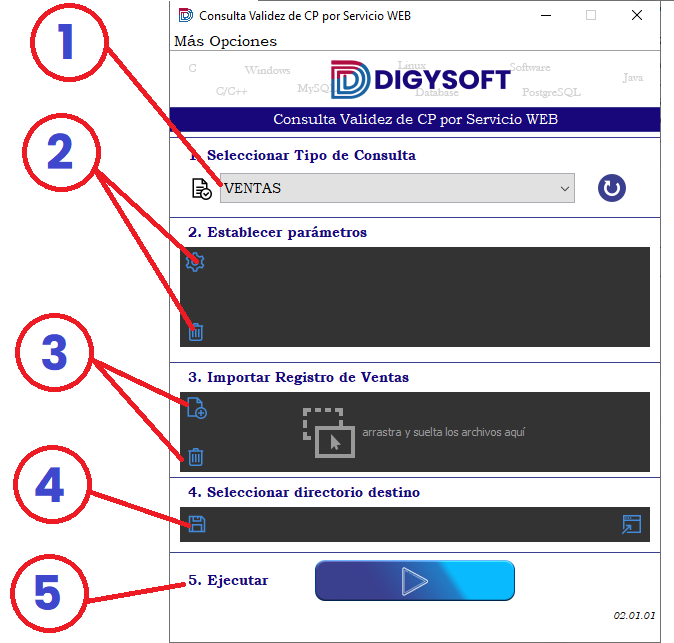
VIDEO TUTORIAL
DESCARGA LA APLICACIÓN
Luego de la descarga: El instalador se encuentra comprimido en formato ZIP. Puede utilizar el programa WinRAR , WinZIP o algún otro de su preferencia para descomprimirlo.
TIPOS DE ARCHIVO DE SALIDA
La aplicación COBOCOP establece 2 tipos de archivos:
- VENTAS
- COMPRAS
VENTAS
Se realizará la consulta de los comprobantes de pago a partir de un Registro de Ventas.
ENTRADA: Registro de Ventas
Es un archivo en formato xlsx exportado desde un sistema contable. Un registro de ventas podría tener las siguientes columnas:
NUMERO CORRELATIVO|FECHA DE EMISION|FECHA DE VMTO|TIPO COMPROBANTE|SERIE COMPROBANTE|NUMERO COMPROBANTE|TIPO DOCUMENTO|NUMERO DOCUMENTO|RAZON SOCIAL|VALOR FACTURADO|BASE IMPONIBLE|IMP. TOTAL DE OP. EXONERADA|IMP. TOTAL DE OP. INAFECTA|ISC|IGV|OTROS TRIB|IMPORTE TOTAL|TIPO CAMBIO|FECHA REF.|TIPO DOC. REF.|SERIE REF.|NUMERO REF.|PORC. IGV
¿Por qué hay demasiadas columnas ? Estas columnas pertenecen a un registro de ventas exportado desde un Sistema Contable. La aplicación COBOCOP de DigySoft ha adaptado su entrada para recibir esta estructura. Sin embargo, podrá adaptarse a cualquier otra estructura, siempre que contenga las Columnas mandatorias.
Columnas mandatorias:
FECHA DE EMISION|TIPO COMPROBANTE|SERIE COMPROBANTE|NUMERO COMPROBANTE|IMPORTE TOTAL|TIPO CAMBIO
¿Por qué se requiere la columna Tipo de Cambio ? Cuando la columna TIPO CAMBIO esta vacía, el Bot de DigySoft asume que el IMPORTE TOTAL se encuentra en su moneda original. En caso exista TIPO CAMBIO para algún comprobante, esta no será enviado para la consulta.
NUMERO COMPROBANTE debe estar en formato de texto.
En caso se trate de una Nota de Crédito (TIPO COMPROBANTE = 07) el IMPORTE TOTAL debe estar con el signo negativo (por ejemplo -1700.00)
SALIDA: Registro de los comprobantes de pago consultados
Es un archivo en formato xlsx. Dicho archivo contiene las siguientes columnas
NRO.|NUMERO RUC EMISOR COMPROBANTE|CODIGO TIPO DE COMPROBANTE|NUMERO DE SERIE COMPROBANTE|NUMERO COMPROBANTE|FECHA EMISION COMPROBANTE|MONTO TOTAL COMPROBANTE|ESTADO DEL COMPROBANTE|ESTADO RUC|CONDICION DOMICILIARIA DEL CONTRIBUYENTE|OBSERVACIONES
Ejemplo:


COMPRAS
Se realizará la consulta de los comprobantes de pago a partir de un Registro de Compras.
ENTRADA: Registro de Compras.
Es un archivo en formato xlsx exportado desde un sistema contable. Un registro de Compras podría tener las siguientes columnas:
NUMERO CORRELATIVO|FECHA DE EMISION|FECHA VMTO|TIPO COMPROBANTE|SERIE COMPROBANTE|AÑO DUA|NUMERO COMPROBANTE|TIPO DOCUMENTO|NUMERO DOC./RUC|RAZON SOCIAL|BASE IMP. ADQ. GRAV. A OP. GRAV.|IGV|BASE IMP. ADQ. GRAV A OP. GRAV. Y NO GRAV.|IGV| BASE IMP. ADQ. GRAV A OP. NO GRAV.|IGV|VALOR DE ADQ. NO GRAV.|ISC|OTROS TRIB.|IMPORTE TOTAL|NRO. COMP. DE PAGO|NUM. CONST. DEP. DETRACCION|FECHA EMISION CONST. DEP. DETRACCION|TIPO CAMBIO|FECHA REF.|TIPO REF.|SERIE REF.|NUMERO REF.|PORC. IGV
¿Por qué hay demasiadas columnas ? Estas columnas pertenecen a un registro de compras exportado desde un Sistema Contable. La aplicación COBOCOP de DigySoft ha adaptado su entrada para recibir esta estructura. Sin embargo, podrá adaptarse a cualquier otra estructura, siempre que contenga las Columnas mandatorias.
Columnas mandatorias:
FECHA DE EMISION|TIPO COMPROBANTE|SERIE COMPROBANTE|NUMERO COMPROBANTE|NUMERO DOC./RUC|IMPORTE TOTAL|TIPO CAMBIO
¿Por qué se requiere la columna Tipo de Cambio ? Cuando la columna TIPO CAMBIO esta vacía, el Bot de DigySoft asume que el IMPORTE TOTAL se encuentra en su moneda original. En caso exista TIPO CAMBIO para algún comprobante, esta no será enviado para la consulta.
NUMERO COMPROBANTE debe estar en formato de texto.
En caso se trate de una Nota de Crédito (TIPO COMPROBANTE = 07) el IMPORTE TOTAL debe estar con el signo negativo (por ejemplo -1700.00)
SALIDA: Registro de los comprobantes de pago consultados.
Es un archivo en formato xlsx. Dicho archivo contiene las siguientes columnas
NRO.|NUMERO RUC EMISOR COMPROBANTE|CODIGO TIPO DE COMPROBANTE|NUMERO DE SERIE COMPROBANTE|NUMERO COMPROBANTE|FECHA EMISION COMPROBANTE|MONTO TOTAL COMPROBANTE|ESTADO DEL COMPROBANTE|ESTADO RUC|CONDICION DOMICILIARIA DEL CONTRIBUYENTE|OBSERVACIONES
Ejemplo:
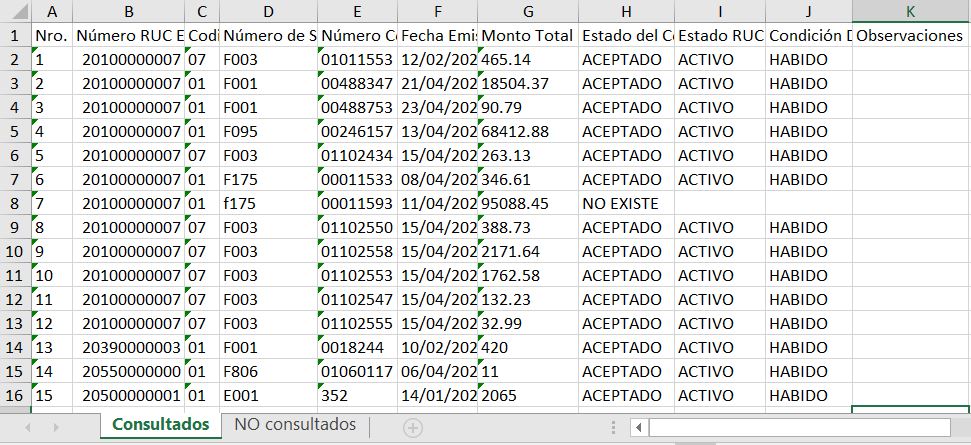

INTERFAZ DE USUARIO
Existen 4 ventanas:
- Principal
- Configuración
- Estructura
- Licencia
Ventana Principal
Una vez iniciada la aplicación COBOCOP, y luego de activar la licencia, se muestra la ventana principal. Esta ventana contiene distintos objetos con una determinada función, las mismas que se indican en el siguiente gráfico:
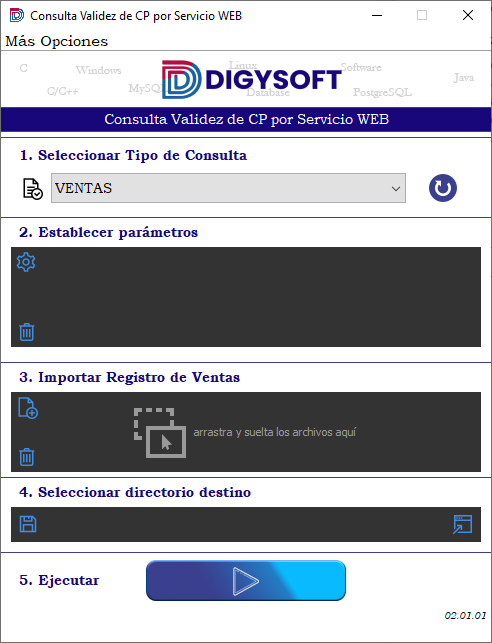
Ventana Configuración
Se establece el número de RUC y nombre de archivo de salida. Para ingresar a esta ventana se deberá hacer click en el ícono desde la Ventana principal.
MODO DE OPERACIÓN
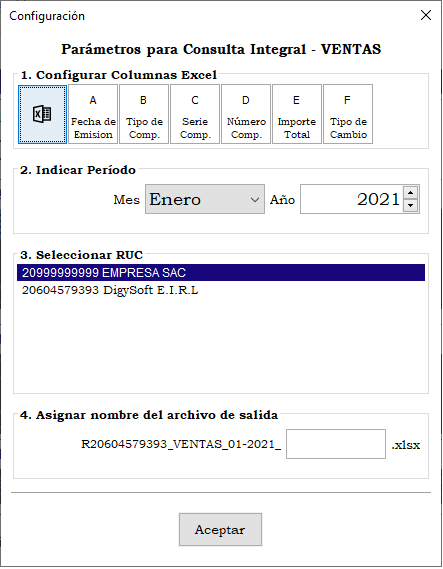
Ventana Estructura
Se ingresa cuando se necesite personalizar las posiciones de las columnas del archivo xlsx de entrada, tanto para el Registro de Ventas como para el Registro de Compras. Para ingresar a esta ventana se deberá hacer click en el menú Ayuda -> Estructura
De manera predeterminada las posiciones están establecidas de acuerdo a como se muestran en el siguiente grafico:

Cada posicion indicada, corresponde a una letra de la columna en el archivo xlsx, tanto para VENTAS como para COMPRAS. Es decir, 1 sería A, 2 sería B, etc.
Ventana Licencia
Se ingresa para activar por primera vez una o actualizar una licencia. El archivo de licencia será proporcionado por DigySoft. Para más información relacionada a la licencia hacer click en el siguiente enlace Activador de Licencia
- Activar por primera vez: Se muestra luego de que haya sido instalada la aplicación COBOCOP.
- Actualizar licencia: Se muestra ingresando a «Ayuda ➪ Actualizar Licencia» desde la ventana principal

MENSAJES
Existen 5 tipos de mensajes:
- Mensaje «Ayuda».
- Mensaje «Acerca de».
- Mensaje «Actualizar Licencia»
- Mensaje «Salir».
- Mensaje «Advertencia».
- Mensaje «Consultando»
Mensaje «Ayuda»
Se accede ingresando al menú «Ayuda ➪ Ayuda» desde la ventana principal
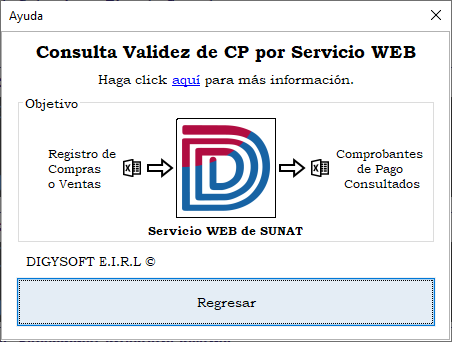
Mensaje «Acerca de»
Se accede ingresando al menú «Ayuda ➪ Acerca de» desde la ventana principal.
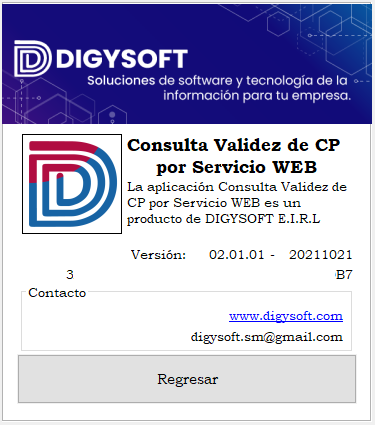
Mensaje «Actualizar Licencia»
Se accede ingresando al menú «Ayuda ➪ Actualizar Licencia» desde la ventana principal.
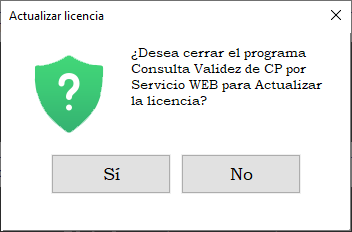
Mensaje «Salir»
Se accede de 3 formas:
- Ingresando al menú «Ayuda ➪ Salir» desde la ventana principal.
- Haciendo click a la «X» de la ventana principal.
- Ejecutando la tecla «ESC»
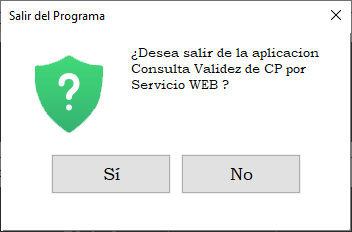
Mensaje «Advertencia»
En caso ocurra algún evento distinto al flujo normal, ya sea al momento de iniciar la aplicación o durante su ejecución, se mostrará un mensaje de advertencia.

Mensaje «Consultando»
Se muestra durante el proceso de consulta de los comprobantes de pago.


Mensaje «Finalizado»
Se muestra cuando el proceso de validación ha finalizado

CREDENCIALES DE API SUNAT
Antes de realizar la validación de comprobantes de Pago usando el Bot de DigySoft, se deben generar por única vez las Credenciales de API SUNAT. Estas credenciales son proporcionadas por SUNAT y en el siguiente enlace se describe paso a paso la manera de cómo estas se generan: Credenciales de API SUNAT.

Ya sea que se seleccione VENTAS o COMPRAS como el Tipo de Salida, el modo de operación sera el mismo. Para ello, se deberá seguir la siguiente secuencia: